Laptop Lenovo MIIX 320 to mały komputer hybrydowy będący jednocześnie tabletem z dotykowym ekranem o przekątnej 10', a także mini-komputer z fabrycznie zainstalowanym systemem Windows 10 i dołączaną o niego fizyczną klawiaturą QWERTY. Na pokładzie jest procesor Intel Atom, 2GB RAM, oraz 64GB pamięci na dane.
Używając komputer z systemem Windows 10 (wersja np. Home/Home Premium) zawsze denerwowało mnie to czekanie.. System potrafił działać sprytnie i w miarę szybko a następnego dnia niesamowicie przymulał jakby nie wiadomo co się działo pod maską.
W tym artykule skupię się na mini laptopie z serii Lenovo MIIX 320 i na tym jak zrobić z niego fajną i w miarę szybką maszynę.
Jak to mówią potrzeba jest matką wynalazku a nie interesuje mnie dzień po dniu oczekiwanie na aktualizacje które nie wiadomo co mają zrobić w tym systemie.
Założone cele
Przed wszelkimi modyfikacjami założyłem sobie następujące cele:
- stabilność działania
- szybkość działania, żeby była przynajmniej przyzwoita
- niezawodność
- brak oczekiwania na ukończenie wiecznych aktualizacji spowalniających działanie
- dobre działanie ekranu dotykowego
- wygoda w obsłudze systemu
Co potrzebne
Lista potrzebnych programów:
- przeglądarka internetowa (np. Firefox)
- klient poczty e-mail
- przeglądarka dokumentów
- odtwarzacz plików audio i wideo
- kalkulator
- pakiet biurowy (np. LibreOffice)
Na początku
Linuxa na komputerze używam już kilkanaście lat i w zasadzie mnie nie zawiódł poza pewnymi wyjątkami, kiedy to sam świadomie namieszałem w systemie.
W tym przypadku na początku założyłem, że chcę zostawić Windows 10 na Lenovo MIIX 320, a jednocześnie korzystając z dual-boot aby był tutaj zainstalowany jakiś system Linux. Jako że ten Lenovo pod względem parametrów nie jest demonem prędkości, to wybrana dystrybucja musiała być możliwie lekka, o niezbyt dużych wymaganiach.
Jak wspomniałem wcześniej zamierzałem używać na tym mini laptopie 2 systemów operacyjnych - Windows 10 i jakiegoś Linuxa. Na początek na systemie Windows 10 postanowiłem zmniejszyć partycję systemową z Windows aby uzyskać wolne miejsce na nową partycję dla Linuxa. Użyłem do tego celu zarządzania dyskami Windows. Udało się uzyskać tylko nie wiele ponad 10 GB wolnego miejsca.
Przygotowanie dysku instalacyjnego
Gdy robię coś po raz pierwszy to żeby nie wyważać otwartych drzwi, zdarza mi się korzystać z wyszukiwarki internetowej i tutaj z pomocą przyszli użytkownicy forum Lenovo, a konkretnie jeden z userów który temat przerobił instalując na swoim Lenovo MIIX system Linux Ubuntu - XUbuntu (linki na końcu wpisu). Autor tego wpisu polecił użyć systemu Pop!_OS by System76. Pobrałem obraz ISO z tej strony Pop!_OS 19.10, a do nagrania obrazu na dysk USB użyłem narzędzia Ether.
Instalacja
Wyłączenie Secure Boot
Aby uruchomić obcy system z dysku USB i go zainstalować należy w BIOS wyłączyć Secure Boot. Naciśnij przycisk włączenia a następnie użyj kombinacji klawiszy Fn+F2 aby wejść do BIOS. W BIOS, użyj klawisza strzałka w prawo aby wejść w Configuration i tam wyłącz Secure Boot disable. Następnie zapisz konfigurację.
Instalacja
Włóż przygotowany wcześniej dysk USB do wejścia USB w laptopie, a następnie uruchom komputer i użyj klawiszy Fn+F12 aby uruchomić Boot Menu. Tam wybierz Twój dysk USB i naciśnij Enter.
Po kilkunastu sekundach uruchomi się system w trybie Live z domyślnie uruchomionym instalatorem systemu. Tutaj możemy ogólnie sprawdzić, czy działa np. dotyk ekranu - sugeruję to zrobić. Można też wyłączyć instalatora i pobawić się systemem w trybie Live USB. Ja przystąpiłem od razu do instalacji.

Można wybrać język instalatora - domyślnie jest to język angielski. Ja wybrałem język polski, co ciekawe szukając go alfabetycznie nie znalazłem go na literze P a był dopiero na samym końcu listy najbardziej egzotycznych języków.
Instalator działa tutaj podobnie jak większość instalatorów systemów z godziny Linux, więc zbytnio nie będę się tutaj rozpisywać, poza tym, że wybrałem jednak instalację na całym dostępnym miejscu, z zachowaniem partycji odzyskiwania systemu Windows. Odbywa się to niemal jednym kliknięciem i po kilkunastu minutach system był już zainstalowany. Po restarcie urządzenia należy skonfigurować użytkownika, login i hasło.

Konfiguracja i obsługa
Po uruchomieniu system jest wstępnie skonfigurowany, a panel dotykowy działa jak należy i całkiem szybko reaguje na obracanie ekranu. Na górze ekranu jest pasek zadań i funkcji. Klikając lub dotykając napisu Podgląd uruchamia się Menu z ulubionymi programami. Można je edytować dowolnie. Domyślnie znajdują się tam m.in Firefox, menedżer plików Files, oraz klawisz składający się z 9 białych kropek rozmieszczonych równomiernie 3x3, który po naciśnięciu wywołuje nam wszystkie programy.
Na środku ekranu na pasku gdzie widać datę i godzinę, przeciągając w dół wywołamy ekran powiadomień i ewentualnych aktualizacji systemu. Po prawej stronie znajdziemy wskaźniki sieci Wi-Fi, baterii i głośności. Tam też można ustawiać parametry m.in. także Bluetooth, oraz uśpić, czy uruchomić system ponownie.
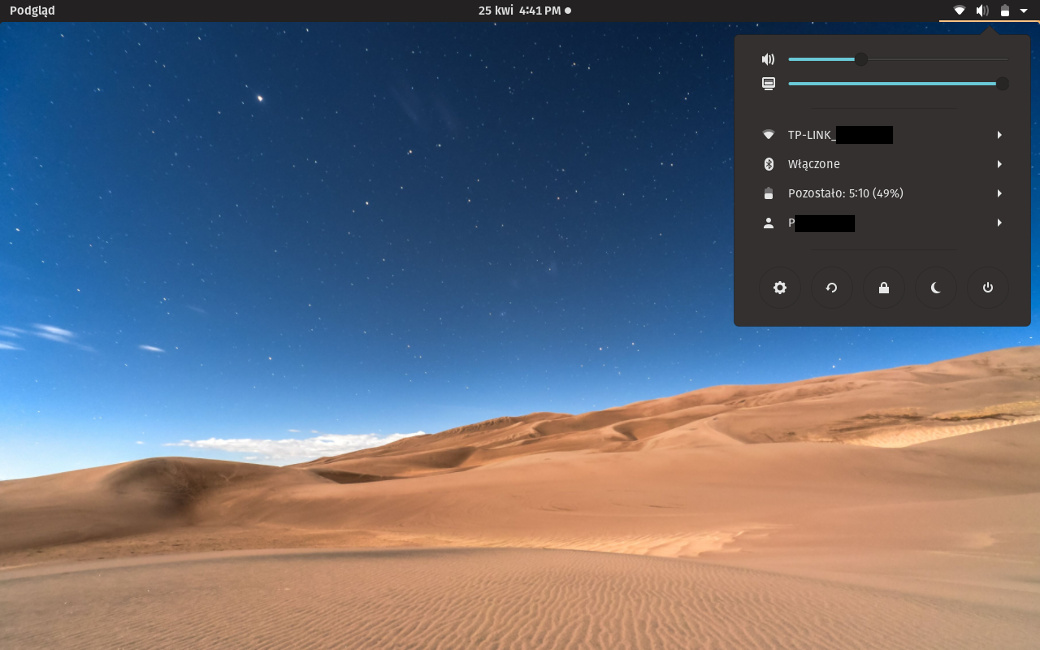
Razem z systemem Pop OS (by System 76) zainstalowane są już takie programy jak m.in. Pogoda, przeglądarka internetu Mozilla Firefox, odtwarzacz wideo Filmy, oraz pakiet biurowy LibreOffice. Jednak do tego wrócimy później a teraz zwracam uwagę, że system nie jest w pełni w języku polskim.
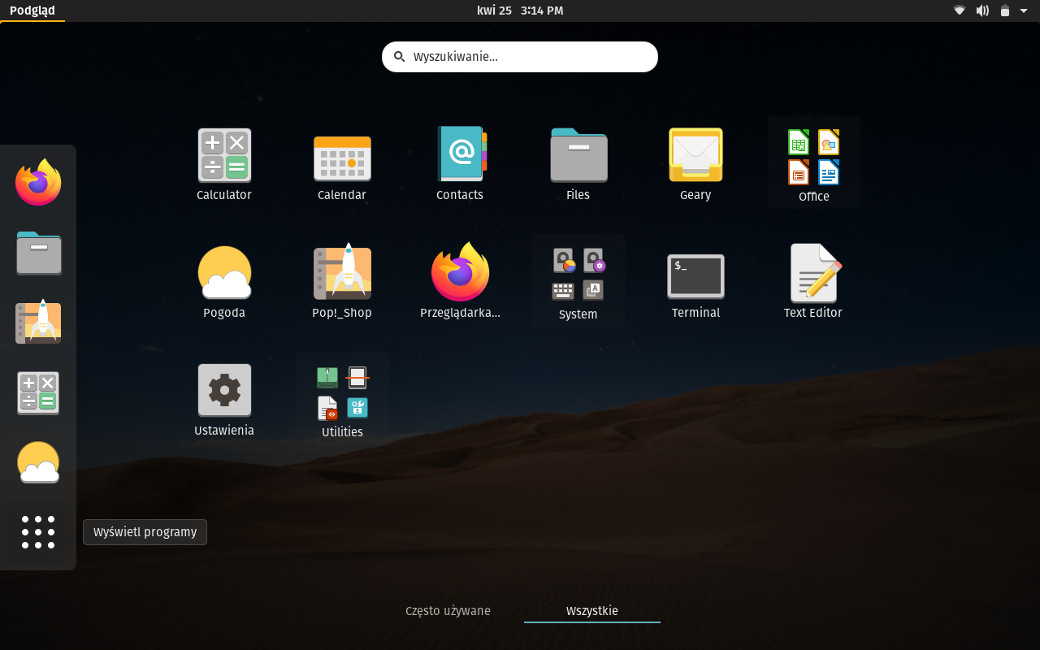
Polonizacja systemu
Część systemu jest już w języku polskim out of the box, ale większość aplikacji np. Firefox, LibreOffice, czy Pogoda nadal są w języku angielskim. Aplikacja pogoda pyta o pozwolenie lokalizacji, ale można to zablokować i miejscowości wpisać ręcznie.
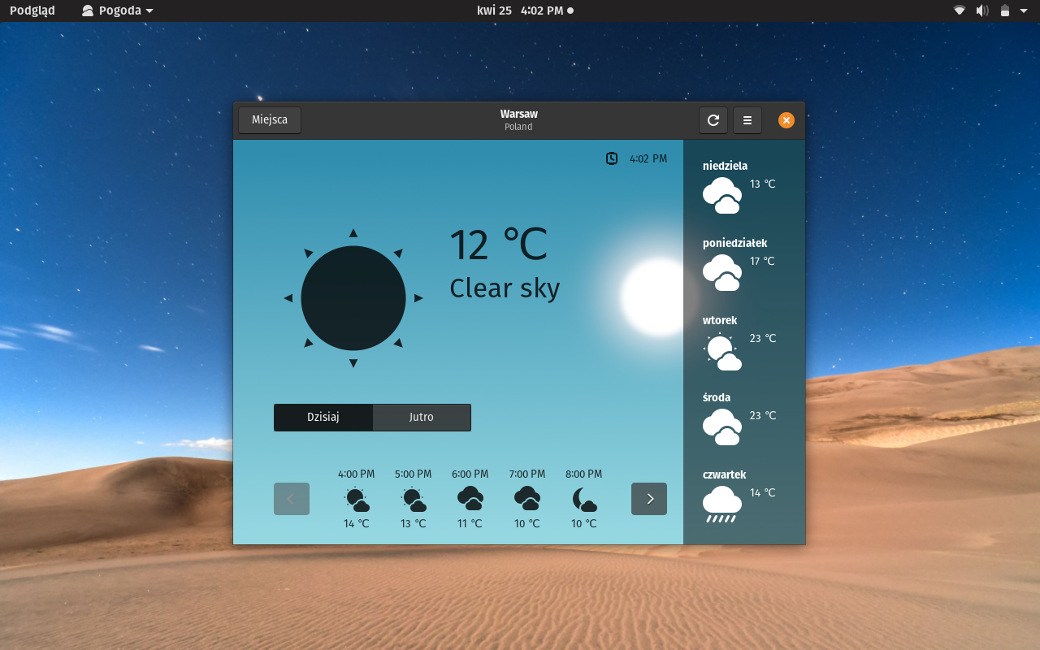
Należy pobrać odpowiednie pakiety językowe. Wystarczy w tym celu wejść w Menu - Ustawienia - Region i język i kliknąć Manage Installed Languages. Reszta wykona się samoczynnie gdyż system domyślnie sam uzupełni paczki z tłumaczeniami języka. Może być potrzebne podanie hasła, tego które ustalaliśmy na początku i jest to hasło wejścia do systemu - logowania.
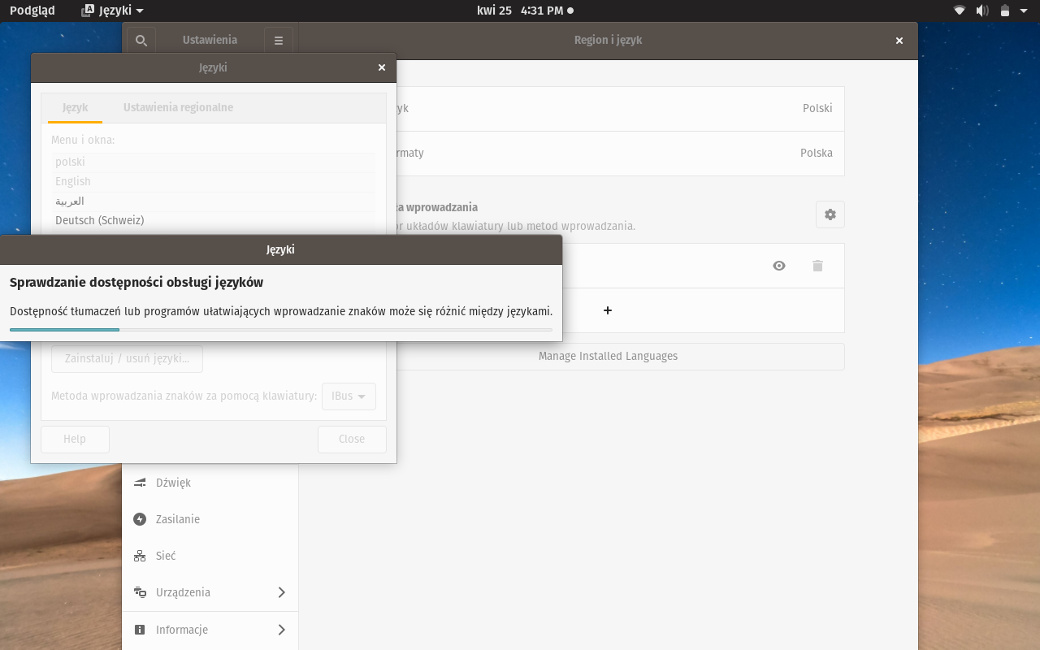
Po instalacji najlepiej uruchomić system ponownie. No i mamy już całość w języku polskim.
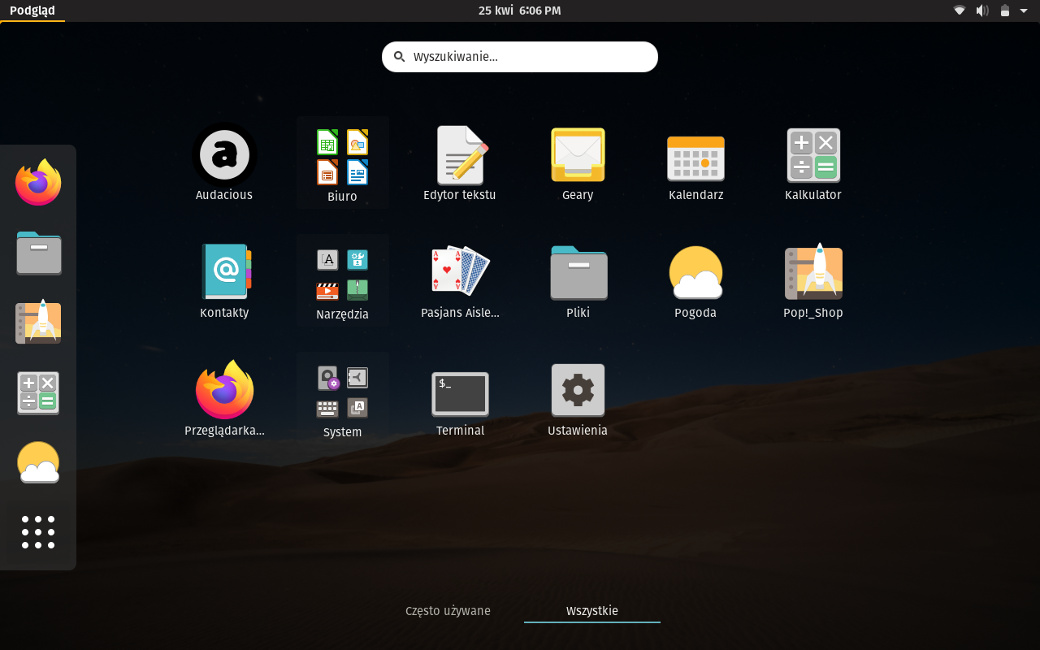
Między innymi LibreOffice także już jest w języku polskim.
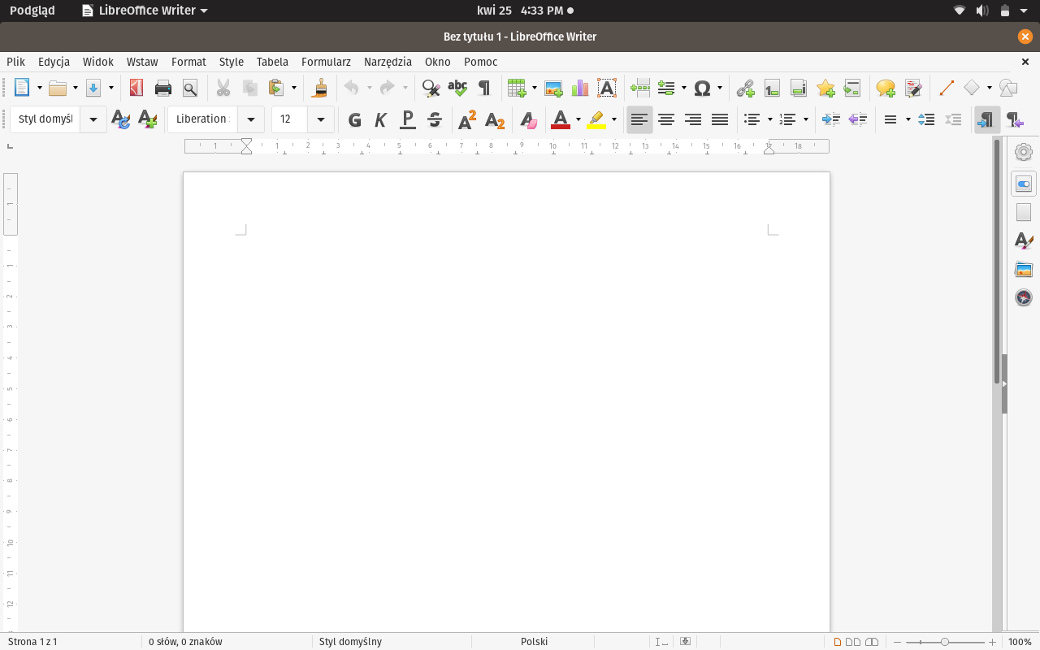
Multimedia
Do odtwarzania muzyki zainstalowałem - używając sklepu z aplikacjami Pop!_Shop - przyzwoity, ale lekki Audacious. Fabrycznie zainstalowany odtwarzacz wideo Filmy odtworzył jednak tylko 2 z 5 testowych formatów więc pakiet kodeków niezbędnych do odtwarzania multimediów potrzebny. Aby to zrobić szybko i sprawnie potrzebny będzie Terminal. Poniżej terminal wraz z domyślną klawiaturą ekranową.
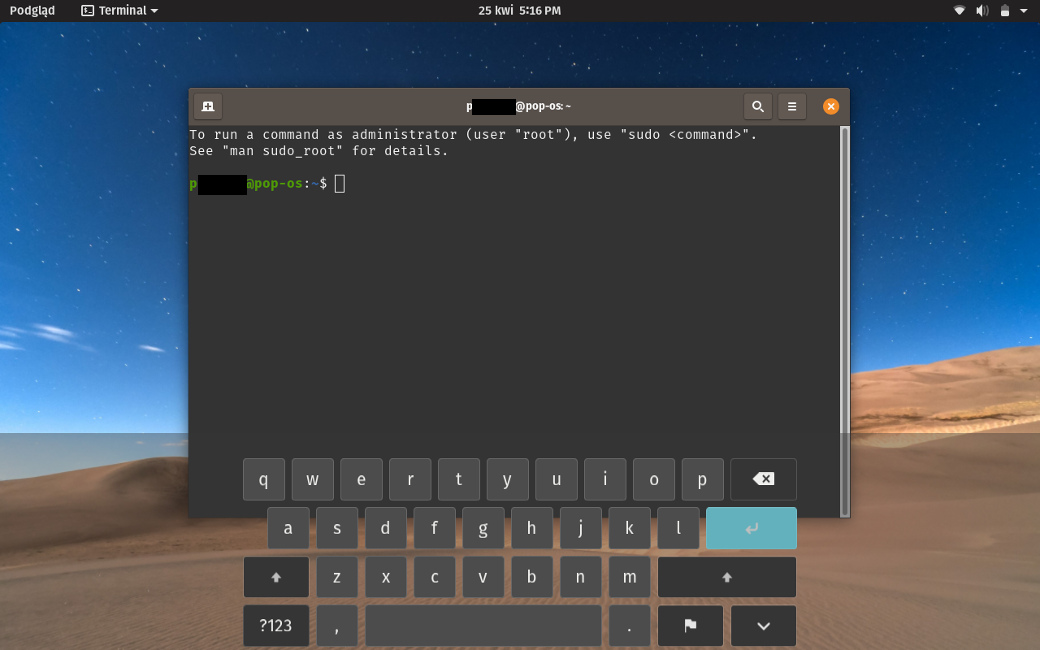
Uruchamiamy Terminal i wpisujemy najpierw aby zaktualizować system (Terminal obsługuje funkcje kopiuj-wklej "bezcenne!"):
sudo apt update
a następnie:
sudo apt install ubuntu-restricted-extras
sudo - czyli przechodzimy w tryb administratora - należy podać hasło i nacisnąć Enter. Gdy pliki zostaną pobrane należy zaakceptować licencję.
Naciśnij Tab aby zaznaczyć "OK" i naciśnij Enter.
Dzięki zainstalowaniu powyższego działa już absolutna większość plików wideo.
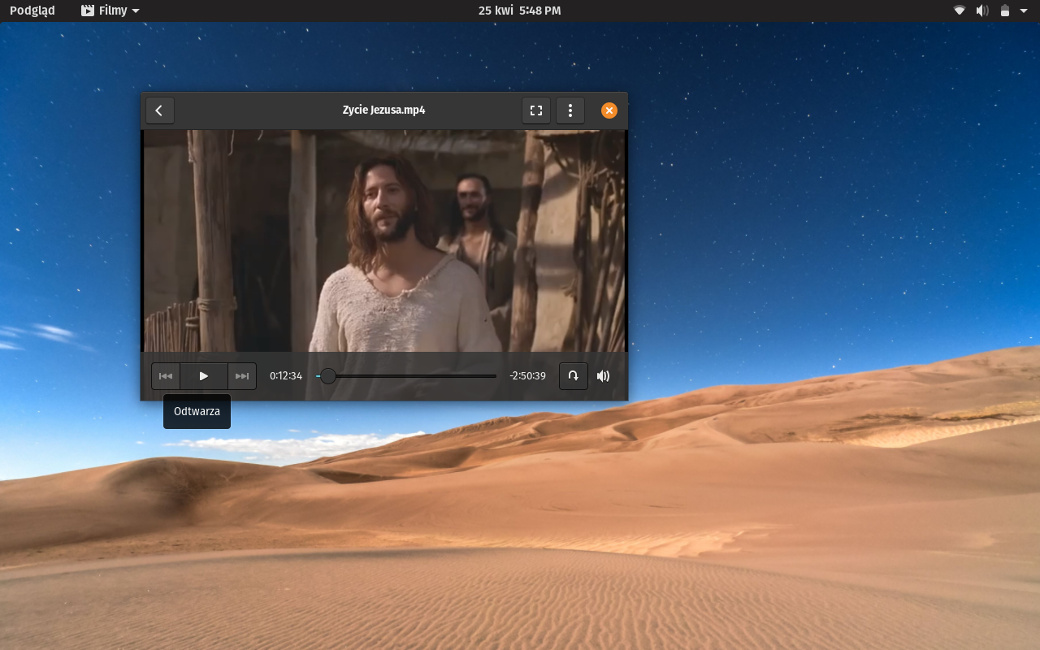
Inne aplikacje
System Pop OS jest jak większość systemów linuksowych bogaty w aplikacje. Instalujemy je poprzez sklep z aplikacjami Pop!_Shop jest podzielony na kategorie, a także zawiera wyszukiwarkę. Myślę, że każdy się w nim odnajdzie.
Wśród najpopularniejszych to różne odtwarzacze audio w tym radio internetowe (np. Spotify) i wideo (VLC), aplikacje biurowe (np. pakiet LibreOffice), komunikatory, klienty poczty, co najmniej kilka przeglądarek internetowych, i wiele innych.
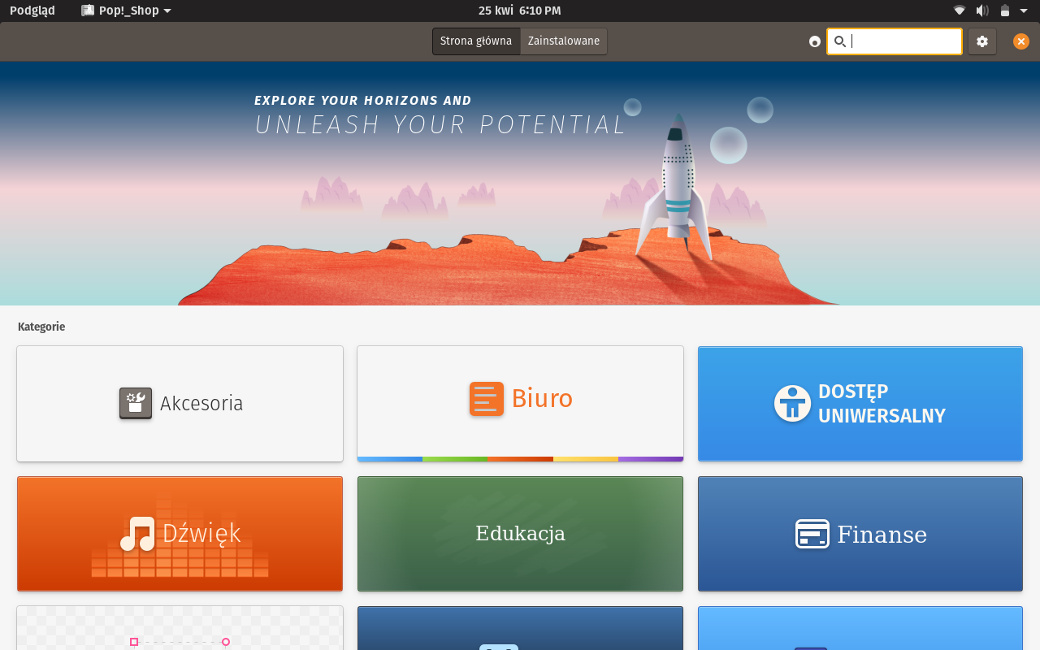
Na zakończenie jeszcze jeden screen z Lenovo w trybie tabletu z obróconym ekranem i klawiaturą ekranową, która automatycznie wyświetla się po naciśnięciu na pole do wpisania tekstu. Na systemie Windows 10 trzeba było za każdym razem klikać dodatkowo ikonę klawiatury aby została ona wyświetlona (sic!).
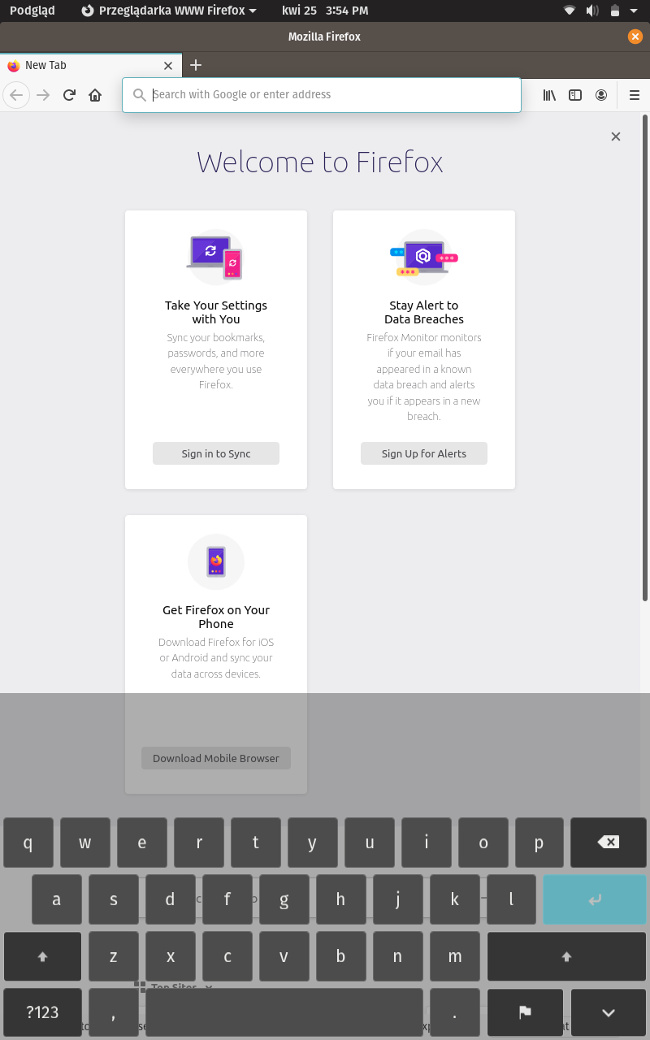
Podsumowanie
Lenovo MIIX 320 na pokładzie z linuxem bardzo pozytywnie zaskakuje. Daje się odczuć dużo lepszą płynność działania niż na fabrycznym Windows 10. Mało tego system wygląda w moim odczuciu dużo lepiej. Więcej rzeczy da się zrobić tylko na dotyk, aplikacje wydają się być nieco bardziej dopasowane chociaż i tak to jest system typowo na desktop. Poruszanie się po Menu aplikacji jest dużo wygodniejsze niż Kafelki Windows 10. Ustawienia systemowe są bardzo dobrze zorganizowane.
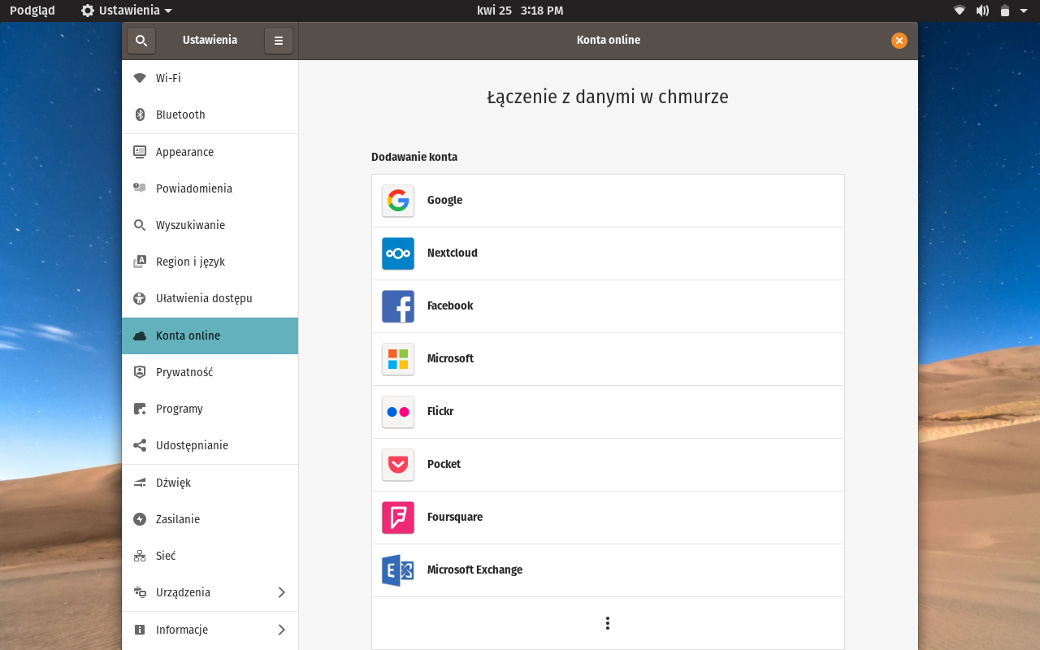
Co działa?
Sprawdziłem i działają następujące:
- klawiatura
- touchpad
- złącza USB
- regulacja głośności
- regulacja jasności ekranu
- wi-fi
- blokowanie ekranu, wyłączanie itp.
- dźwięk
- kontrola baterii
- dotyk ekranu
Nie sprawdziłem:
- kamery i aparatu foto
- czytnika kart SD
Linki do źródeł
Blog: Esc.sh (Random notes from an Engineer) - link do wpisu:
https://esc.sh/blog/linux-on-lenovo-miix-320/
Pop OS by System 76:
https://system76.com/pop
Ether - do przygotowania dysku USB:
https://www.balena.io/etcher/
One Command to Install MultiMedia Codecs in Ubuntu 19.10
http://ubuntuhandbook.org/index.php/2019/10/install-multimedia-codecs-ubuntu-19-10/





