Kalendarz Lighting jako dodatek do klienta poczty Thunderbird 71 i nowszy - jak skonfigurować synchronizację z Kalendarz Google i Nextcloud Calendar?
W dalszej części artykułu znajdziesz instrukcję jak w prosty sposób Twój komputer połączyć z kalendarzem w chmurze.
Co chcemy zrobić?
Potrzebujemy dokonać synchronizacji zdalnego kalendarza będącego w chmurze z lokalnie zainstalowanym klientem poczty Thunderbird. Lighting będący dodatkiem kalendarza w Thunderbirdzie działa szybko i jest lekki, dodatkowo mamy go w zakładce obok poczty e-mail. Dzięki temu nie musisz się logować do kalendarza przez przeglądarkę internetową.
Na początku musisz mieć zainstalowany klient poczty Thunderbird, oraz dodatek Lighting, który zwykle zainstalowany jest domyślnie.
Instalujemy dodatki
Aby skonfigurować co trzeba musisz pobrać i zainstalować dodatki. W tym celu wejdź do menu dodatków w Thunderbird. W pole wyszukiwania wpisz:
caldav
Pojawią się wyniki wyszukiwania.
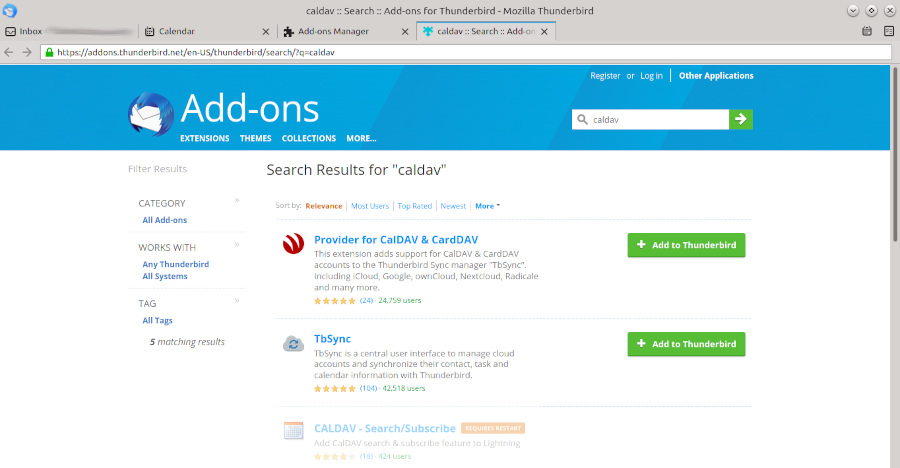
Zainstaluj kolejno: TbSync, oraz Provider for CalDAV & CardDAV.
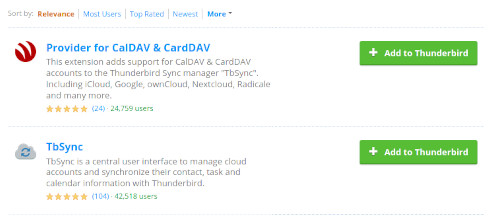
Thunderbird zapyta czy chcesz zainstalować nowy dodatek. Tutaj należy potwierdzić.

Po udanej instalacji (czasami może być potrzebny restart Thunderbirda) w prawym dolnym logu aplikacji pojawi się napis TbSync:
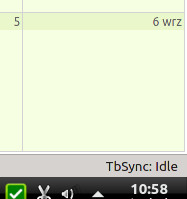
TbSync oprócz miejsca wskazanego powyżej jest także w menu Narzędzia (pasek menu). Kliknij na TbSync aby przejść do konfiguracji.
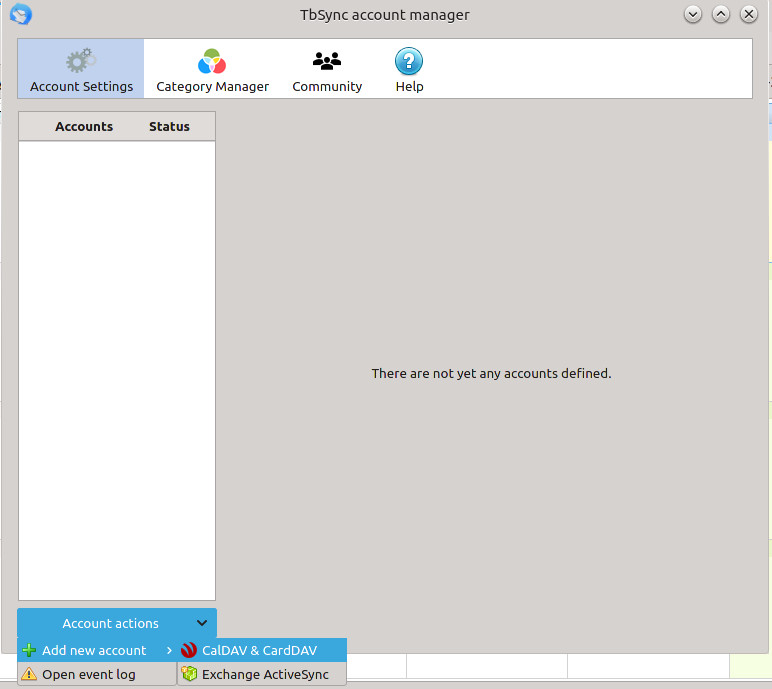
W zakładce Account Settings wejdź na Account actions a następnie +Add new account > CalDAV & CardDAV. Pojawi się okno wyboru rodzaju konfiguracji.
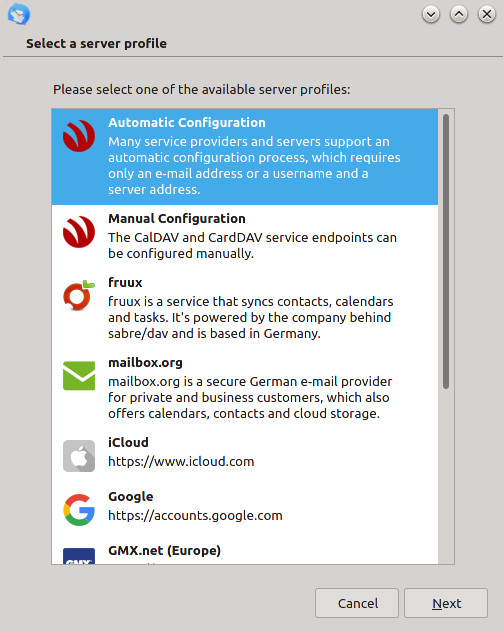
Poniżej przykłady konfiguracji synchronizacji z Nextcloud Calendar, oraz Kalendarza Google. Dalej uruchomi się kreator, który poprowadzi Cię przez kolejne kroki.
Konfiguracja Nextcloud Calendar
Na wstępie warto zauważyć, że Nextcloud możesz zainstalować na swoim serwerze. Aby skonfigurować synchronizację z Nextcloud Calendar użyj konfiguracji automatycznej. Wpisz główny adres CalDAV serwera Nextcloud, oraz login i hasło. Adres CalDAV znajdziesz w Kalendarzu Nextcloud w zakładce Ustawienia i import.
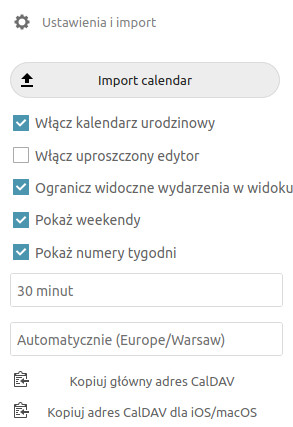
Konfiguracja Kalendarz Google
Aby skonfigurować dostęp do Kalendarza Google musisz podać adres e-mail do konta Google na którym masz kalendarz. W dalszych krokach konieczne będzie udzielenie zezwolenia na dostęp do konta aplikacji Lighting oraz dodatkom TbSync i Provider for CalDAV & CardDAV.
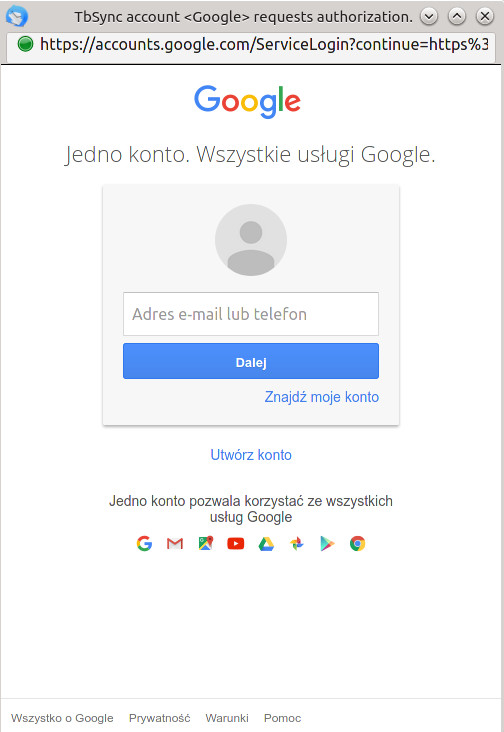
Synchronizacja
Po dodaniu konta do synchronizacji musisz włączyć je do synchronizacji. Wówczas program wczyta listę wszystkich kalendarzy i grup kontaktów. Wybierz te, które chcesz synchronizować w Kalendarzy Lighting. W przypadku kalendarzy Google musisz ponownie zalogować się do konta.
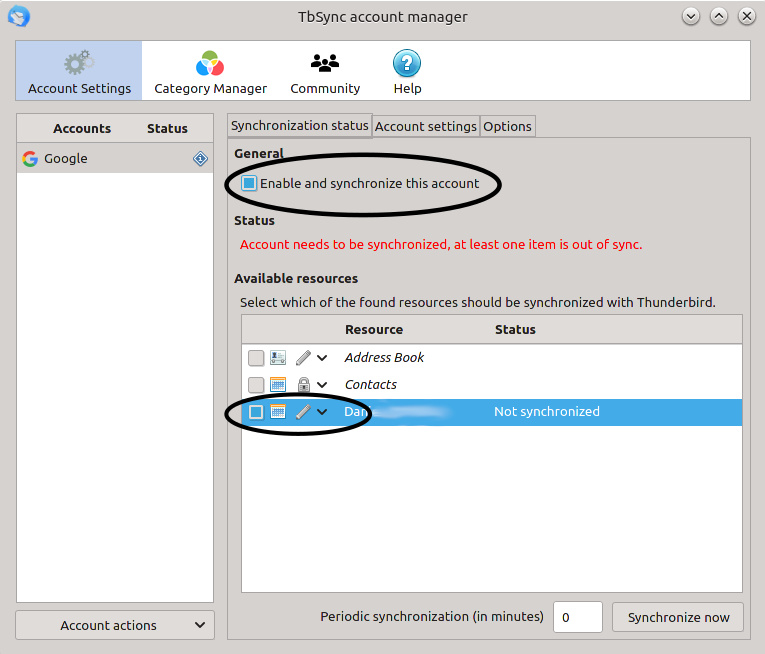
Na koniec
Na zakończenie dodam dla formalności, że dodatki są bezpłatne, oraz wszystkie w języku polskim.

Linki do źródeł:
Klient poczty Thunderbird:
https://www.thunderbird.net/pl/
Dodatek TbSync:
https://addons.thunderbird.net/pl/thunderbird/addon/tbsync/
Dodatek Provider for CalDAV & CardDAV:
https://addons.thunderbird.net/pl/thunderbird/addon/dav-4-tbsync/
Własną chmurę możesz mieć dzięki Nextcloud:
https://nextcloud.com/





